サーバの用意
このページでは WordPress のインストール方法を説明します。
前提として、ウェブサーバは Apache、DBMS を MySQL とします。
サーバソフトウエア構成
- ウェブサーバ
- Apache
- DBMS
- MySQL
ウェブサーバの用意は次の手順になります。
ウェブサーバの設定手順
- ドキュメントルートを作成します。
- ドキュメントルートのオーナー権限、パーミッションの設定を行います。
- Apacheの設定ファイルに新しいドキュメントルートとURLを指定します。
- 設定を有効にするためにApacheを再起動します。
- MySQLに新しいデータベースを作成し、アクセス権限を設定します。
- DNSでウェブサーバとドメイン名の設定をします。
これからドキュメントルート、オーナー名を下記とした場合のApacheの設定を紹介します。
- ドメイン名
- www.rfs.jp
- ドキュメントルート名
- rfs_jp
- オーナー名
- apache
- 設定ファイルのパス
- /etc/httpd/conf/httpd.conf
Apacheの設定
ドキュメントルートを作成するディレクトリに移動
cd /var/www
ディレクトリを作成
mkdir rfs_jp
オーナー権限の設定
chown apache rfs_jp
WordPress で使用できる機能の中には、Apache ドキュメントルート以下への書き込み権限が必要なものがあるため、ファイルのオーナー権限をウェブサーバのアカウント(ここではapache)に設定しておきます。
ファイルのアップや更新はすべて手動で行うということでしたら、この設定を避けてブラウザ経由からの変更を不可としたままでも問題ありません。
Apacheの設定ファイルを変更
vi /etc/httpd/conf/httpd.conf
バーチャルホストであれば以下のような設定になります。
※最小限の設定です。
<VirtualHost _default_:80>
ServerName www.rfs.jp
DocumentRoot /var/www/rfs.jp
</VirtualHost>
<Directory "/var/www/rfs.jp">
AllowOverride All
</Directory>
VirtualHostセクションでURLとドキュメントルートの設定をしています。
Directory セクションでは .htaccess をWordPerssが更新できるように AllowOverride を有効にしています。
Apacheを再起動
service httpd restart
MySQLの設定
・データベースとユーザの作成
前提
- アカウント名
- admin
- ホスト名
- localhost
- データベース名
- wp
MySQLにログイン
mysql -h localhost -u admin -p
データベースの作成
CREATE DATABASE wp;
権限の設定
GRANT ALL PRIVILEGES ON wp.* TO "admin"@"localhost" IDENTIFIED BY "password";
権限を反映して終了
FLUSH PRIVILEGES; EXIT
インストールの手順
WordPressのダウンロード
WordPress の公式サイトから WordPress をダウンロードします。
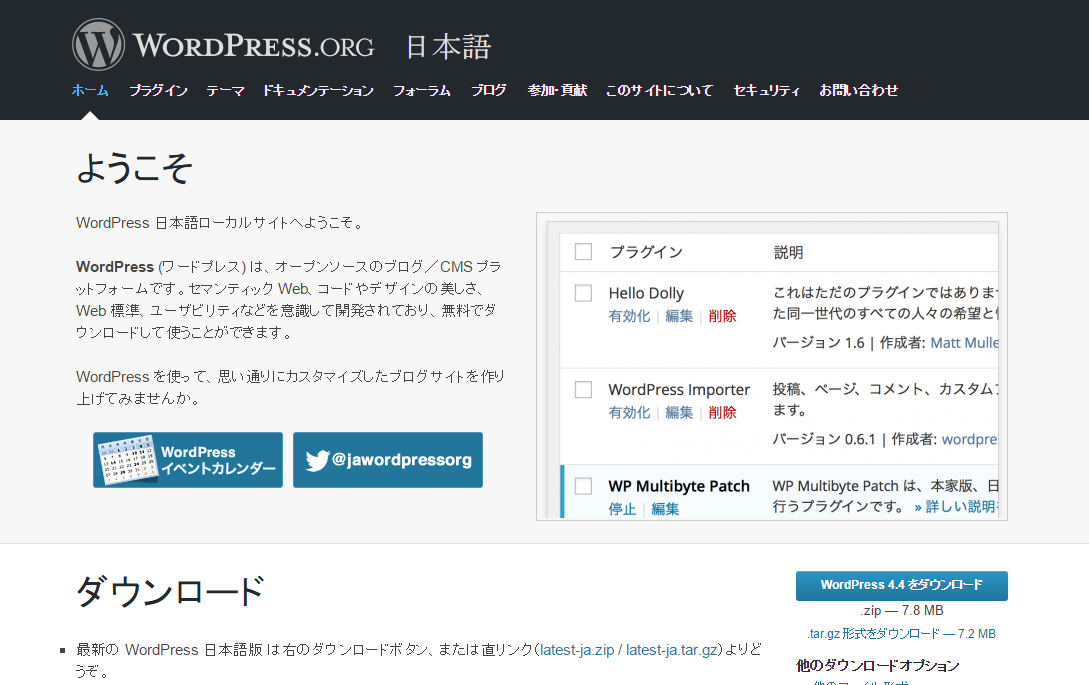
WordPressのアップロード
公式サイトから最新バージョンをローカルにダウンロードしたら、ファイルを解凍し、ウェブサーバにアップロードします。アップロード先はウェブサーバがApacheであればドキュメントルートの直下、もしくはドキュメントルート以下のディレクトリになります。
example.comにアクセスがあった際に、WordPressの記事を表示したい場合は以下のようにドキュメントルート直下にファイルとフォルダ一式をアップします。
- URL
- http://example.com/
- ドキュメントルート
- /var/www/html
example.com/blogのように特定のディレクトリ(ここでは blog )以下でWordPressの記事を表示したい場合、ドキュメントルート以下に blog ディレクトリを作成し、そこにアップロードします。
- URL
- http://example.com/blog
- ドキュメントルート
- /var/www/html/blog
アップロード手順
- ダウンロードしたファイルを解凍します。
解凍後、wordpressというフォルダの中に wp-admin 、wp-content、wp-includes といったフォルダや、index.php、license.txtといったファイルが展開されていると思います。アップロードするのはこのwordpressフォルダ内のファイルやフォルダ一式になります。 - WinSCPなどアップロードソフトを使ってサーバに接続、アップロードディレクトリに移動します。
- wordpress以下のファイル一式をアップロードします。
wp-config.php の設定
WordPressフォルダの直下にある wp-config-sample.php のファイル名を wp-config.php に変更してください。
名前を変更したwp-config.phpファイルにデータベース情報を入力します。
define('DB_NAME', 'データベース名');
define('DB_USER', 'MySQLのユーザー名');
define('DB_PASSWORD', 'MySQLのパスワード');
define('DB_HOST', 'MySQLのホスト名');
wp-config.php ファイルを保存します。
インストールスクリプトの実行
ブラウザからWordPressをインストールしたサーバにアクセスします。
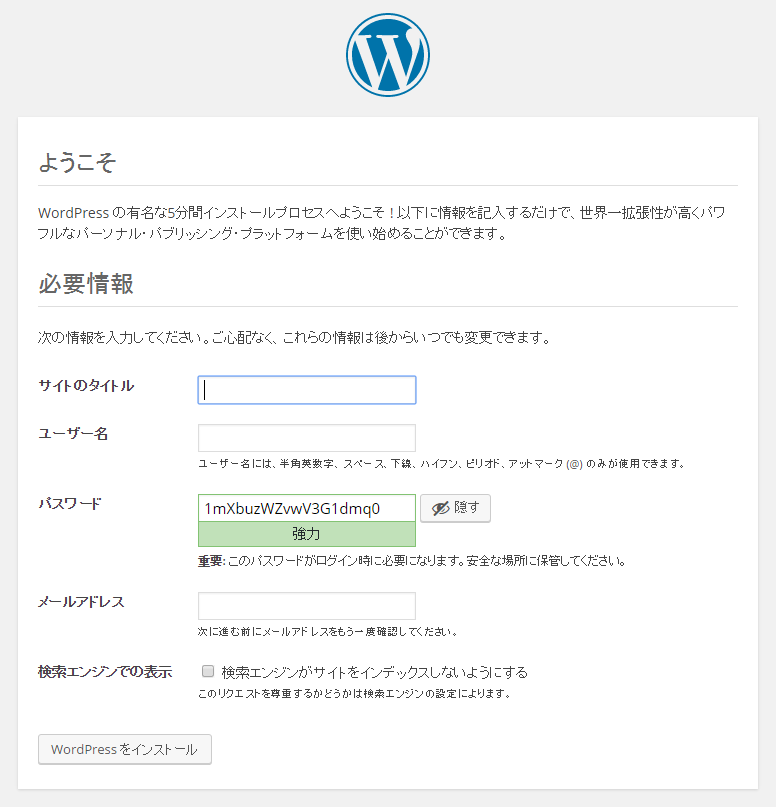
そうするとインストールを完了するための画面が表示されますので、指示に従って操作してください。これでWordPressのインストールは完了です。