概要
Atomは見栄えから操作方法まで様々なカスタマイズができるのが特徴ですが、設定ファイルが各所に散らばりやすく、環境移行の妨げになりやすい面があります。
最初から設定ファイルをGitで管理するようにしておき、Githubに専用のリポジトリを追加しておくと、スムーズな移行が可能になり、バックアップ対策にもなります。
Githubに新規リポジトリを作成
まずはGithubにAtom設定ファイルようのリポジトリを作成しましょう。
リポジトリ名をatomとすると、下記のようなクローン用のURLが用意されます。
https://github.com/ユーザ名/atom.git
ローカルでリポジトリを作成
.gitignore の編集
Atomをインストールするとユーザのホームディレクトリ(一般的なWindows環境であればC:\Users\ユーザ名)に .atom というフォルダが作成されますが、そこに設定ファイルを集めるようにしておきましょう。
.atomの直下に .gitignore が最初から用意されているので、そこにGitの管理から外すディレクトリやファイルを指定します。
今回は下記のように指定しました。
.gitignore
.apm .node-gyp blob-store compile-cache packages storage dev .npm
リポジトリの作成と設定ファイルの追加
TortoiseGitであれば .atom フォルダ内で右クリックし、[Git ここにリポジトリを作成]を選択してリポジトリを作成します。
リポジトリの作成が終了したら、Gitで管理したいファイル、もしくはすべてを選択し、フォルダ内で右クリックして[TortoiseGit]-[追加]を選択してインデックスに追加します。
このとき続けてコミット、プッシュまで進めます。
プッシュのダイアログが表示されたら、宛先のリモートにGithubのリポジトリを設定します。
[管理]ボタンを押すと設定ダイアログのリモート画面が表示されるので、URLにGithubで用意したリポジトリを指定します。
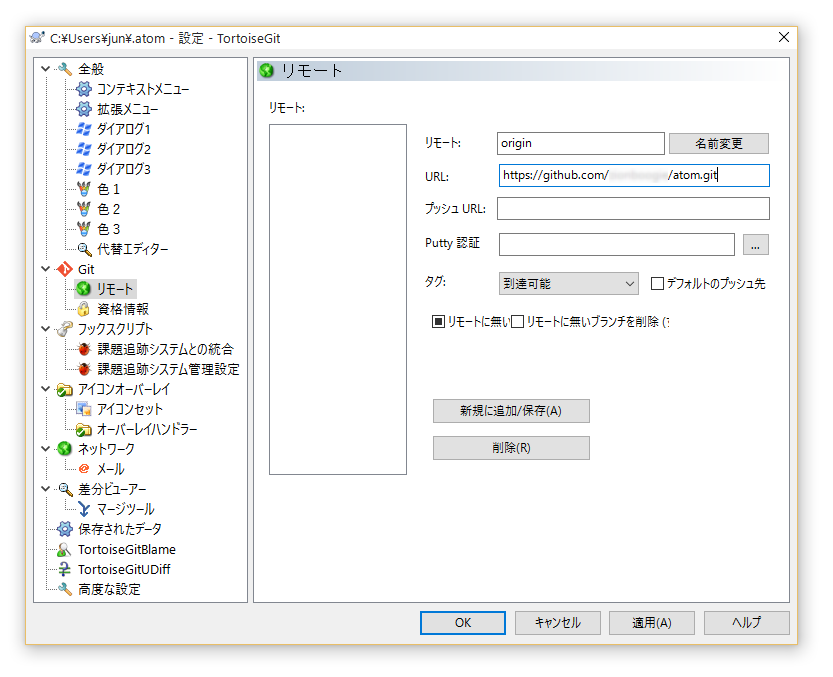
リポジトリのURLを指定すると自動でリモート欄に origin と入力されるので、それで問題なければ[新規に追加/保存]ボタンを押して追加し、[OK]ボタンを押します。
元のプッシュダイアログに戻ると、宛先のリモート欄に origin と入力されているはずです。
これでプッシュする用意ができましたので、[OK]ボタンを押してGithubにプッシュしましょう。
Githubに追加した設定ファイルが表示されていれば成功です。
この講座で紹介した設定ファイルはGithubで公開しています。
ほとんど設定を施してないですが、よければ使ってください。